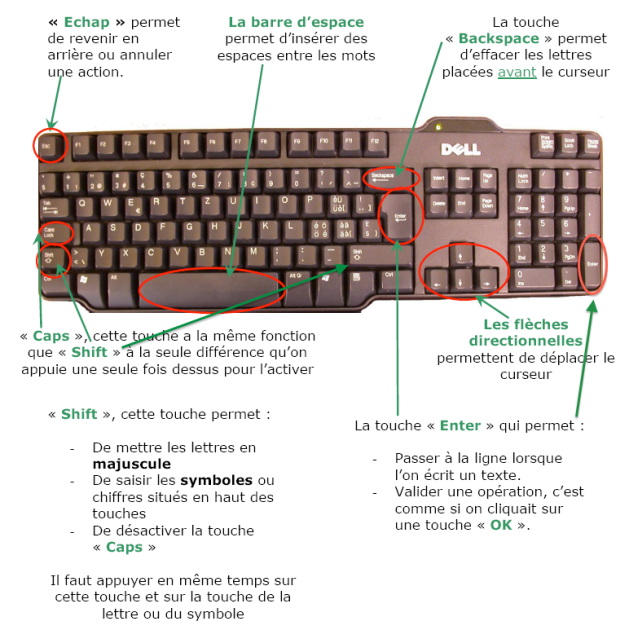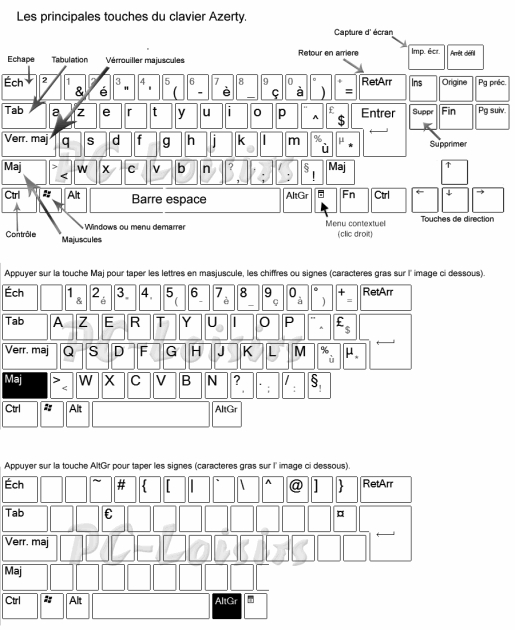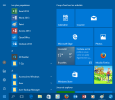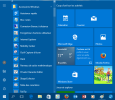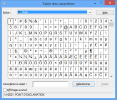Le clavier
NB : Pour les combinaisons de touches voir raccourcis-clavier.
Les zones du clavier
Le clavier[1] comporte plusieurs zones :
La zone alphanumérique (ci-dessous en bleu, dont les touches numériques (2è ligne)
Les touches de fonction (1re ligne en orange ci-dessous : F1...)
Le pavé numérique (à droite du clavier, pour taper rapidement les nombres quand il est activé)
Les touches directionnelles (en vert)
Les touches fonctionnelles : ECHAP, SUPPR, ENTER, MAJ, CTRL, Fn, WIN, ALT, ALT GR... (en blanc, rose, noir, violet et bleu ci-dessous)
Les touches multimédia (suivant la marque du portable)
Les voyants LED (suivant la marque du portable).
Les principales touches
Fondamental :
Les touches de base
Saisir du texte :
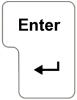 ENTER (ENTREE ou ↵) 1 x pour aller à la ligne, 2 x pour créer une ligne vide
ENTER (ENTREE ou ↵) 1 x pour aller à la ligne, 2 x pour créer une ligne vide
 ESC (ECHAP) pour annuler un clic droit, un menu, une boîte de dialogue... càd désactiver un menu contextuel ; on peut aussi cliquer G en dehors de la fenêtre et des icônes
ESC (ECHAP) pour annuler un clic droit, un menu, une boîte de dialogue... càd désactiver un menu contextuel ; on peut aussi cliquer G en dehors de la fenêtre et des icônes
Supprimer du texte :
 SUPPR (DEL) pour effacer le caractère à droite
SUPPR (DEL) pour effacer le caractère à droite
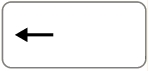 BACKSPACE (RETOUR ARRIERE ou ←) pour effacer le caractère à gauche
BACKSPACE (RETOUR ARRIERE ou ←) pour effacer le caractère à gauche
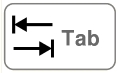 TABULATION pour créer un grand espace
TABULATION pour créer un grand espace
Les majuscules :
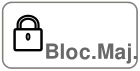 SHIFTLOCK ou CAPSLOCK (VERR MAJ ou cadenas) pour bloquer les majuscules
SHIFTLOCK ou CAPSLOCK (VERR MAJ ou cadenas) pour bloquer les majuscules
 SHIFT (MAJ ou ⇑ ou ⇧) pour écrire en majuscule
SHIFT (MAJ ou ⇑ ou ⇧) pour écrire en majuscule
Déplacer le curseur :
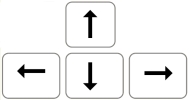 FLECHES de direction, par ex dans un texte
FLECHES de direction, par ex dans un texte
Se déplacer dans le document :
 ÉCRAN ou PAGE en haut (PG UP)
ÉCRAN ou PAGE en haut (PG UP)
 ÉCRAN ou PAGE en bas(PG DN) ,
ÉCRAN ou PAGE en bas(PG DN) ,
 HOME (début),
HOME (début),
 END (fin), par ex dans une phrase, un document
END (fin), par ex dans une phrase, un document
Saisir une image :
 PRINT SCREEN (COPIE ECRAN) pour mémoriser tout l'écran dans le presse-papier
PRINT SCREEN (COPIE ECRAN) pour mémoriser tout l'écran dans le presse-papier
(utiliser CTRL+V pour coller la copie dans l'application voulue)
Complément :
Pour les caractères spéciaux, vous utiliserez la Table des caractères :
A) Démarrer ce programme avec Windows 10 :
Cliquer successivement sur Démarrer puis sur Accessoires Windows :
cliquer-glisser le curseur à droite de la liste des programmes vers le bas puis cliquer sur Table des caractères :
B) Démarrer ce programme avec Windows XP, Vista ou 7 :
1) Cliquer gauche sur Démarrer
2) Cliquer gauche sur Tous les programmes
3) Cliquer-glisser le curseur vers le bas jusqu'à voir le dossier jaune Accessoires
4) Cliquer sur le dossier Accessoires
5) Cliquer sur Outils système
6) Cliquer sur Table des caractères puis cliquer dessus.
B) Démarrer ce programme avec Windows 8 ou 8.1 :
Cliquer sur la touche Windows, taper les premières lettres du nom càd ta puis cliquer sur Table des caractères


_1.png)